启动开发板
硬件要求
当您购买了一套全新的匠芯创D123 Linux开发套件,包装盒内会有:
1.D213-DevKit开发板
2.Type-C数据线 x2
3.12V电源适配器
注意:使用时还需要一台正常工作且能连接互联网的PC电脑。
开发板上电
将配套的TypeC线一段连接至开发板的串口/供电接口,另一端连接至电脑USB接口。 默认情况下系统会自动安装串口设备驱动,如果没有自动安装,可以使用驱动精灵来自动安装。
- 对于Windows系统 此时Windows设备管理器 在 端口(COM和LPT) 处会多出一个串口设备,一般是以
USB-Enhanced-SERIAL CH9102开头,您需要留意一下后面的具体COM编号,用于后续连接使用。
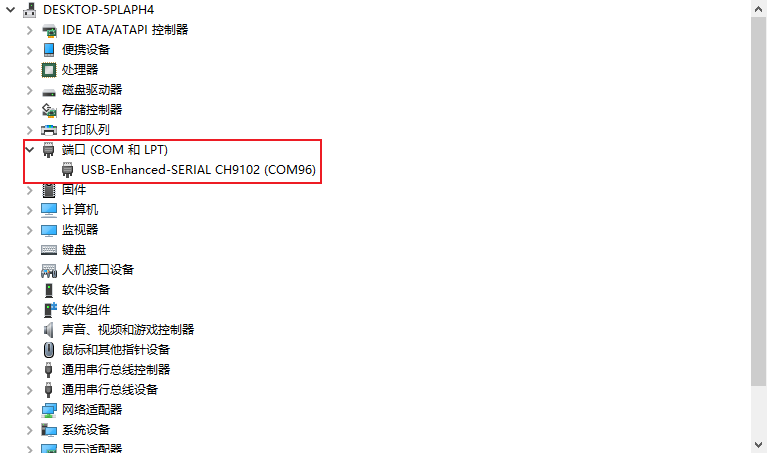
将12V电源适配器接至开发板12V-DC接口,连接后将接口旁边的开关拨向电源接口端。如下所示:

使用串口登录系统
1 连接串口线
将配套的TypeC线一段连接至开发板的串口/供电接口,另一端连接至电脑USB接口,连接成功后板载的红色电源灯会亮起。 默认情况下系统会自动安装串口设备驱动,如果没有自动安装,可以使用驱动精灵来自动安装。
- 对于Windows系统 此时Windows设备管理器 在 端口(COM和LPT) 处会多出一个串口设备,一般是以
USB-Enhanced-SERIAL CH9102开头,您需要留意一下后面的具体COM编号,用于后续连接使用。
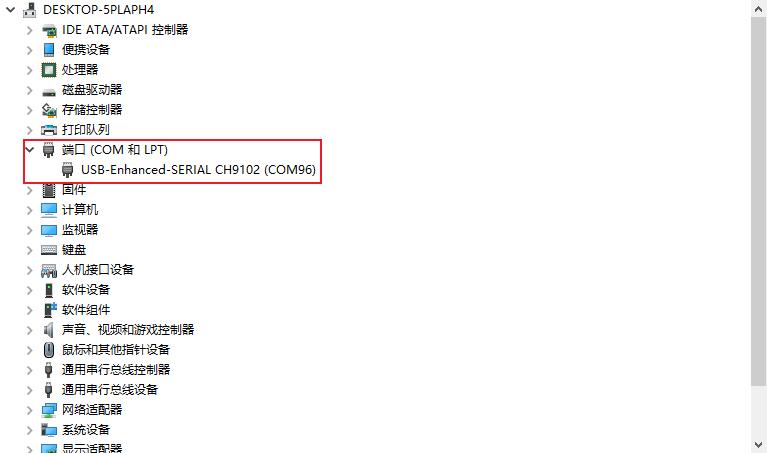
如上图,COM号是96,我们接下来连接所使用的串口号就是96。
- 对于Linux系统 可以查看是否多出一个/dev/tty 设备,一般情况设备节点为 /dev/ttyACM0 。
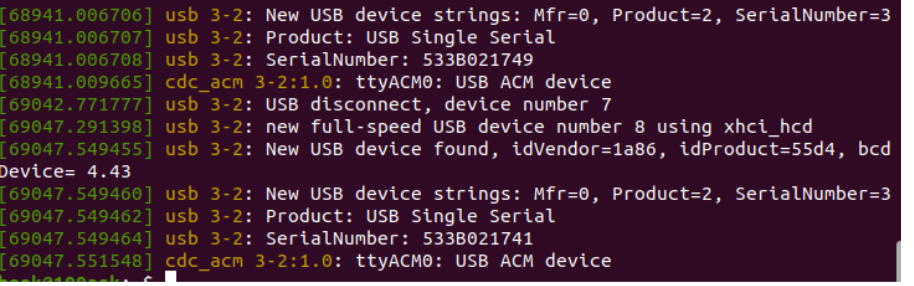
2. 打开串口控制台
2.1 获取串口工具
使用Putty或者MobaXterm等串口工具来开发板设备。
- 其中putty工具可以访问页面 https://www.chiark.greenend.org.uk/~sgtatham/putty/ 来获取。
- MobaXterm可以通过访问页面 https://mobaxterm.mobatek.net/ 获取 (推荐使用)。
2.2 使用putty登录串口
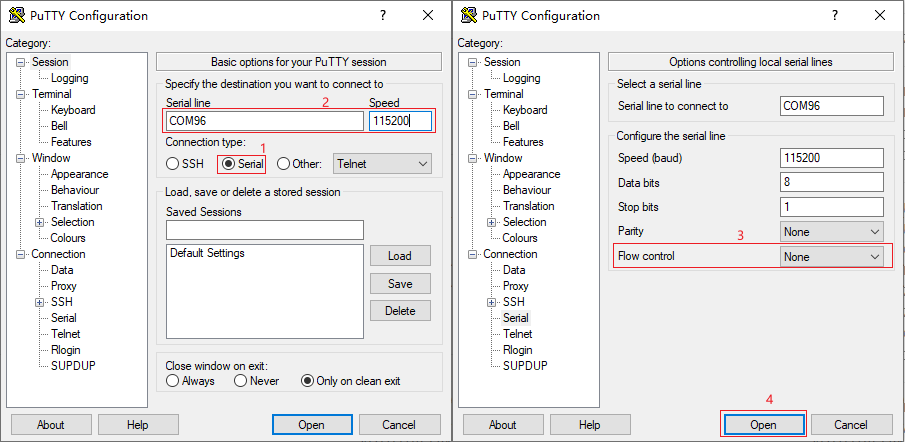
2.3 使用Mobaxterm登录串口
打开MobaXterm,点击左上角的“Session”,在弹出的界面选中“Serial”,如下图所示选择端口号(前面设备管理器显示的端口号COM21)、波特率(Speed 115200)、流控(Flow Control: none),最后点击“OK”即可。步骤如下图所示。 注意:流控(Flow Control)一定要选择none,否则你将无法在MobaXterm中向串口输入数据
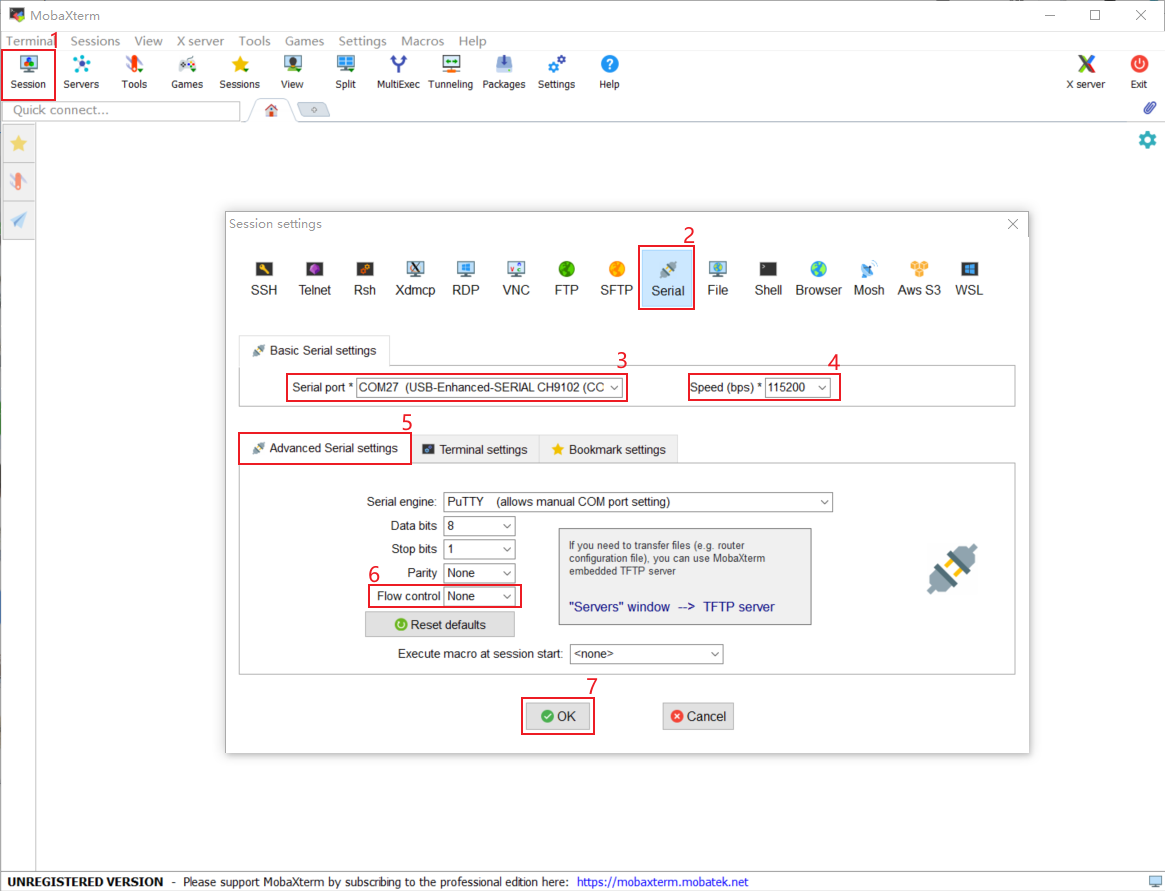
3. 进入系统shell
使用串口工具成功打开串口后,可以直接按下 Enter 键 进入shell,当然您也可以按下板子上的 Reset复位键,来查看完整的系统信息�。
Pre-Boot Program ... (2023-11-09 20:38:24 248b01c)
DDR3 128MB
Going to init DDR3. freq: 672MHz
DDR3 initialized
41135 56731 81490
PBP done
U-Boot SPL 2021.10 (Jan 27 2024 - 23:44:32 -0500)
[SPL]: Boot device = 5(BD_SPINAND)
Trying to boot from SPINAND
Jumping to Linux via RISC-V OpenSBI
[ 1.340636] Timeout during wait phy stop state c
[ 2.646468] debugfs: Directory 'aic-codec-dev' with parent 'aic-SoundCard' already present!
Startup time: 4.273 sec (from Power-On-Reset)
Starting test_lvgl: OK
Starting syslogd: OK
Starting klogd: OK
Starting mdev... OK
[ 5.639412] edt_ft5x06 3-0038: touchscreen probe failed
Starting system message bus: dbus-daemon: dbus-daemon: no version information available (required by dbus-daemon)
dbus-daemon: dbus-daemon: no version information available (required by dbus-daemon)
dbus-daemon: dbus-daemon: no version information available (required by dbus-daemon)
dbus-daemon: dbus-daemon: no version information available (required by dbus-daemon)
dbus-daemon: relocation error: dbus-daemon: symbol version not defined in file with link time reference
done
ALSA: Restoring mixer setting...
Starting adbd: mkdir: can't create directory '/dev/pts': File exists
lo Link encap:Local Loopback
inet addr:127.0.0.1 Mask:255.0.0.0
UP LOOPBACK RUNNING MTU:65536 Metric:1
RX packets:0 errors:0 dropped:0 overruns:0 frame:0
TX packets:0 errors:0 dropped:0 overruns:0 carrier:0
collisions:0 txqueuelen:1000
RX bytes:0 (0.0 B) TX bytes:0 (0.0 B)
install_listener('tcp:5037','*smartsocket*')
OK
Welcome to ArtInChip Luban Linux
[aic@] #
windows下使用 ADB登录系统
1.连接OTG线
将开发板配套的两根typec线,一根 直接连接至 开发板 OTG烧录接口 另一头连接至电脑的USB接口,开发板默认有系统,接通otg电源线就会通电并直接启动。

2. 安装windows板ADB
点击链接下载Windows版ADB工具 adb-tools 下载完成后解压,可以看到如下目录,
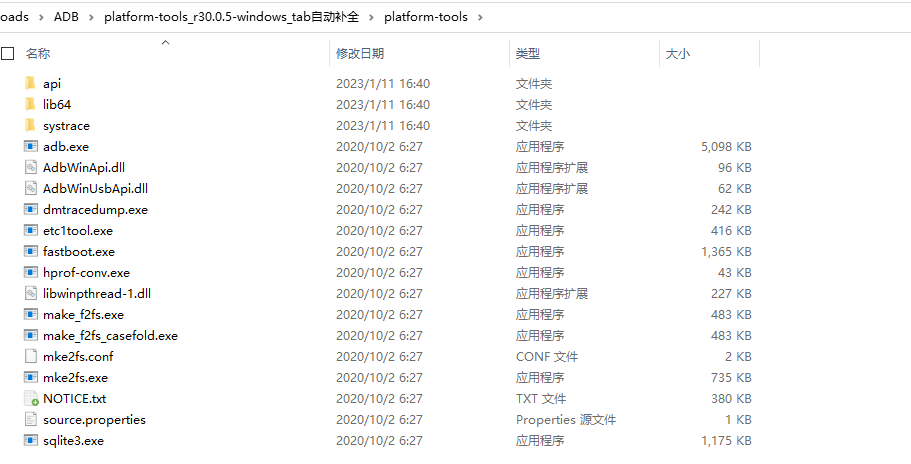
然后 我们单独 拷贝 上一层的 platform-tools 文件夹到任意 目录,拷贝完成后,记住这个 目录位置,我们接下来要把这个 路径添加至 Windows系统环境变量里。
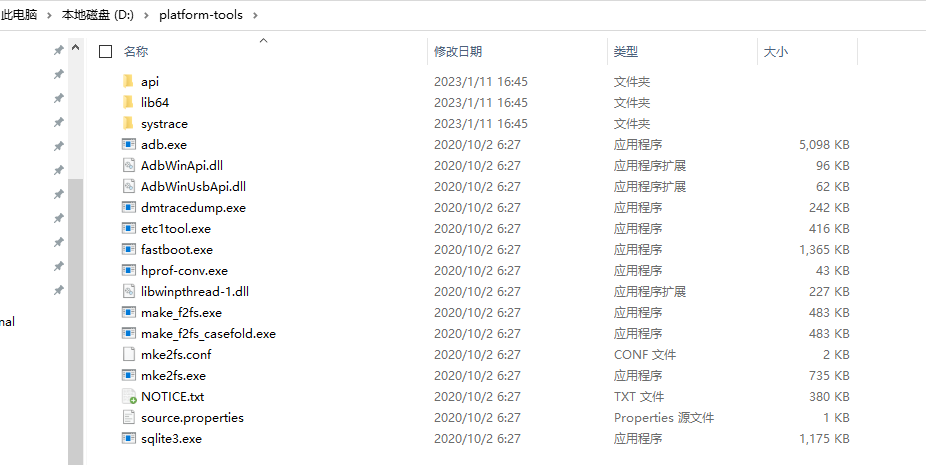
我这里是把它单独拷贝到了 D盘,我的目录是 D:\platform-tools 接下来 我需要把它单独添加到Windows系统环境变量里面才可以在任意位置使用adb命令。
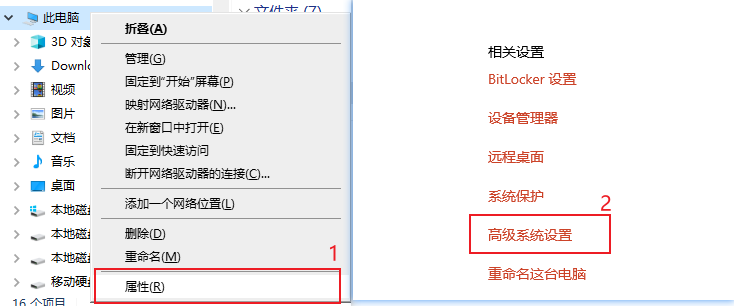
添加到 Windows系统环境变量里面 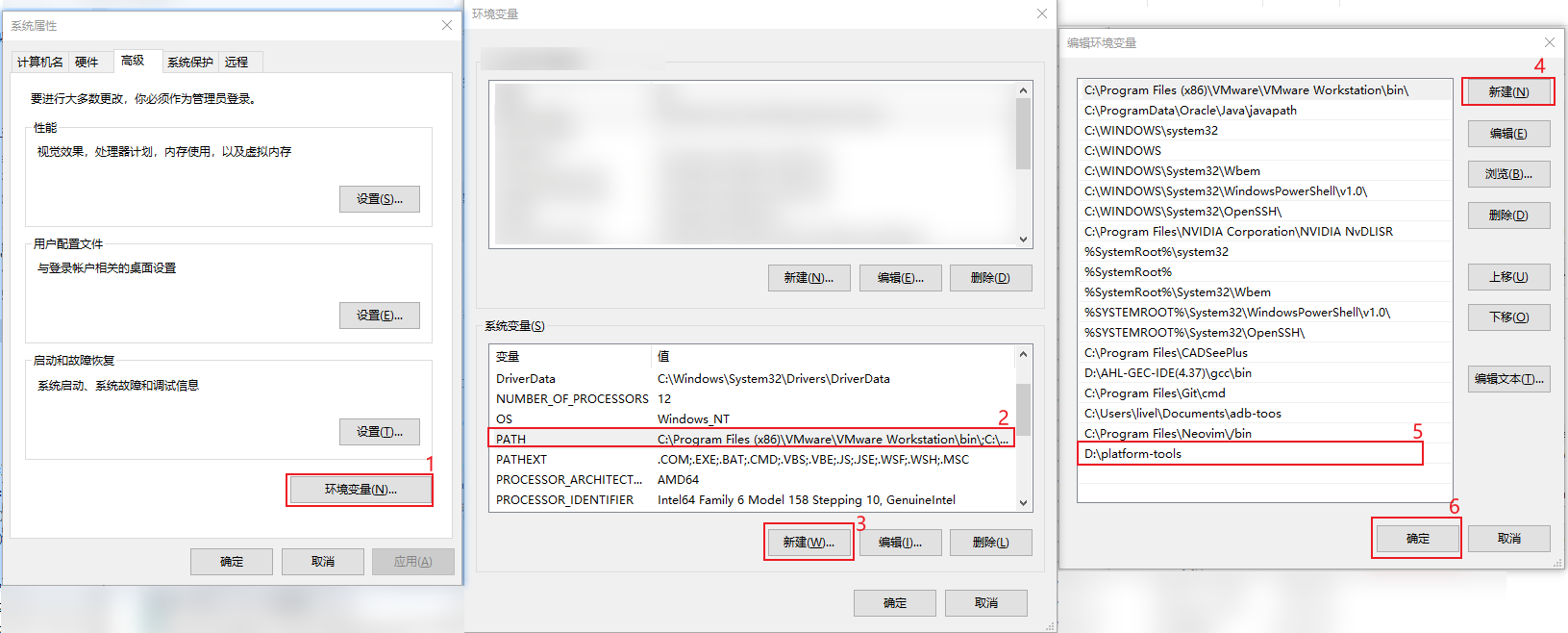
3.打开cmd连接开发板
打开CMD Windows 命令提示符方式有两种 方式1:直接在Windows10/11搜索对话框中输入 cmd 在弹出的软件中点击 命令提示符 方式2:同时按下 wind + r 键,输入 cmd 命令,按下确认 就可以自动打开 命令提示符
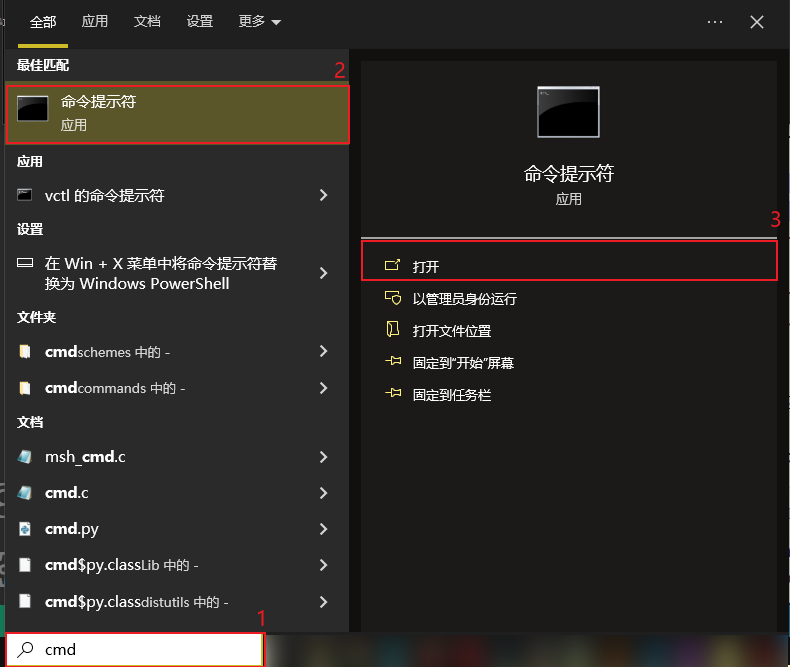
打开命令提示符,输出 adb命令可以直接看到我们的adb已经配置成功
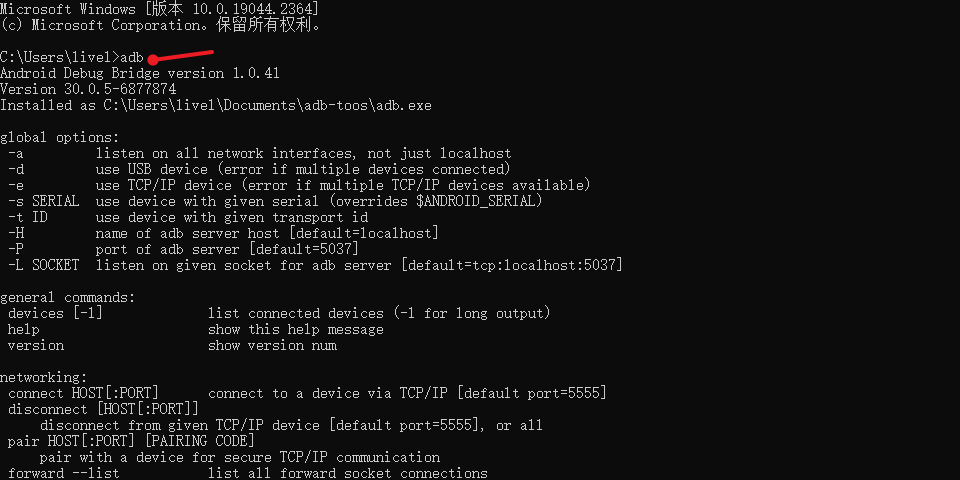
连接好开发板的 OTG 并将其连接至电脑上,然后 输入 adb shell就可以自动登录系统
C:\System> adb shell
~ #
输入exit,即可退出adb shell终端
ADB 也可以作为文件传输使用,例如:
C:\System> adb push badapple.mp4 /mnt/UDISK # 将 badapple.mp4 上传到开发板 /mnt/UDISK 目录内
C:\System> adb pull /mnt/UDISK/badapple.mp4 # 将 /mnt/UDISK/badapple.mp4 下拉到当前目录内
注意: 此方法目前只适用于 使用匠芯创Luban-SDK 构建出来的系统。